-
Ekspedycja
Zadaniem modu│u Ekspedycja jest wspomaganie
sprzeda┐y lek≤w i innych towar≤w za
pierwszym sto│em.
Ze wzglΩdu na swoj╣ szczeg≤ln╣ funkcjΩ
obs│uga Ekspedycji r≤┐ni siΩ nieco od obs│ugi pozosta│ych modu│≤w programu.
Modu│ ten jest skonstruowany tak aby
w │atwy spos≤b umo┐liwia│ szybk╣ obs│ugΩ klient≤w. W najprostszym ujΩciu
EkspedycjΩ mo┐na traktowaµ jako automat do sprzeda┐y.
Niniejszy rozdzia│ po£wiΩcony zosta│ opisowi
obs│ugi modu│u Ekspedycja. Zosta│y
tu kolejno opisane poszczeg≤lne etapy sprzeda┐y artyku│u od wskazania typu
realizowanej recepty, poprzez wyb≤r sprzedawanego farmaceutyku, a┐ do ksiΩgowania
wybranego dokumentu sprzeda┐y.
Ekspedycja polega w istocie na redagowaniu
dokumentu sprzeda┐y: paragonu, faktury
lub rachunku. Wystawienie i zaksiΩgowanie dokumentu odpowiada zwykle obs│udze
jednego klienta. W wypadku sprzeda┐y leku
na receptΩ jednocze£nie z dokumentem sprzeda┐y powstaje odpowiednia
recepta wraz z wycen╣ sprzedawanego farmaceutyku.
Ekspedycja umo┐liwia te┐ przyjmowanie zam≤wie±
na leki recepturowe. W tym wypadku powstaje inny dokument: Zlecenie na
lek recepturowy.
-
Okno
dokumentu sprzeda┐y
EkspedycjΩ uruchamia siΩ poprzez wyb≤r
odpowiedniej pozycji z menu okna g│≤wnego lub przyci£niΩcie przycisku na
pasku skr≤t≤w znajduj╣cym siΩ poni┐ej menu.
Po uruchomieniu Ekspedycji na ekranie pojawia
siΩ okno Dokument sprzeda┐y Nowy.
Rysunek .1 Okno dokumentu sprzeda┐y
W g≤rnej czΩ£ci okna znajduje siΩ menu
Akcje udostΩpniaj╣ce dwie operacje:
-
Zatwierdƒ û zaksiΩgowanie zredagowanego
dokumentu sprzeda┐y, odpowiadaj╣ce zako±czeniu pojedynczej transakcji
-
Zamknij û zamkniΩcie okna Dokumentu
sprzeda┐y, oznaczaj╣ce jednoczesne
opuszczenie modu│u ekspedycji
Poni┐ej znajduje siΩ pasek zawieraj╣cy
podstawowe dane o przeprowadzanej transakcji.
Znajduje siΩ tu numer i data transakcji. W polu Suma ukazuje siΩ kwota
op│aty za wydane artyku│y, w polu Zaliczki kwota przyjΩtych zaliczek na
leki recepturowe za£ w polu Do zap│aty │╣czna kwota op│aty pacjenta. Kwoty
te s╣ ka┐dorazowo uaktualniane po dodaniu nowej pozycji do redagowanego
dokumentu sprzeda┐y.
Zasadnicz╣ czΩ£µ okna stanowi╣ rozmieszczone
na zak│adkach dwie listy: pozycje dokumentu sprzeda┐y oraz przyjΩte zlecenia
na wykonanie leku recepturowego. Poszczeg≤lne kolumny listy dokumentu sprzeda┐y
zawieraj╣ informacje o sprzedawanym
artykule, rodzaju zrealizowanej recepty,
zastosowanej zni┐ce, ilo£ci sprzedawanego towaru, jego cenie, warto£ci
pozycji i op│acie za pozycjΩ. Na li£cie zlece± widoczny jest miΩdzy innymi
numer przyjΩtego zlecenia, nazwa leku recepturowego, nazwisko
pacjenta, data realizacji zlecenia i kwota przyjΩtej zaliczki.
Przej£cie pomiΩdzy zak│adkami umo┐liwia
naci£niΩcie kombinacji klawiszy Ctrl+Tab.
W obszarze listy dostΩpne jest menu kontekstowe
(podrΩczne) dostΩpne poprzez klikniΩcie prawym klawiszem myszy na obszarze
listy, naci£niΩcie kombinacji klawiszy Shift+F10
lub naci£niΩcie odpowiedniego klawisza systemowego na klawiaturze
Windows.
-
Okno
Kreatora
W module ekspedycja wykorzystywany jest
specjalny spos≤b organizacji dialogu pomiΩdzy programem a u┐ytkownikiem
zwany Kreatorem. Jest on zastosowany
przy tworzeniu pozycji dokumentu sprzeda┐y, przyjmowaniu
zlecenia na lek recepturowy a tak┐e przy ksiΩgowaniu zredagowanego
dokumentu.
Kreator to ci╣g nastΩpuj╣cych jedno po
drugim okien, kt≤re umo┐liwiaj╣ u┐ytkownikowi przeprowadzenie pewnej operacji
(utworzenie pozycji rachunku, ksiΩgowanie dokumentu). Ka┐de z okien,
zwane kart╣, odpowiada
jednemu etapowi operacji (okre£lenie typu recepty, wyb≤r sprzedawanego
leku). Po wykonaniu odpowiednich dzia│a± w ramach jednej karty nastΩpuje
przej£cie do kolejnego etapu operacji. Towarzyszy temu otwarcie kolejnej
karty. Na ilustracji przedstawiona zosta│a przyk│adowa karta kreatora.
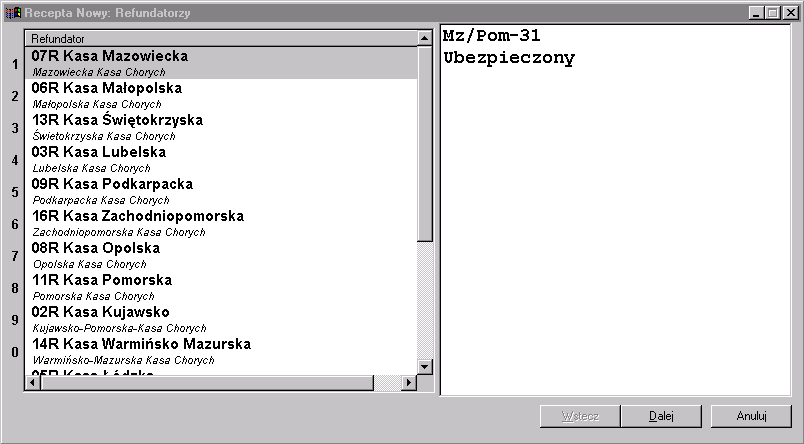 Rysunek .1 Okno kreatora. Rysunek .1 Okno kreatora.
Okno podzielone jest na dwie czΩ£ci. Po
lewej stronie znajduje siΩ obszar roboczy, po prawej pole informacyjne.
W obszarze roboczym odbywa siΩ dialog pomiΩdzy
programem a u┐ytkownikiem. Zwykle znajduje
siΩ tu lista, z kt≤rej u┐ytkownik wybiera jeden
element. Lista na ilustracji umo┐liwia wyb≤r refundatora.
W polu po prawej stronie wy£wietlane s╣
informacje o dotychczasowym przebiegu operacji. W momencie przej£cia do
kolejnej karty informacje te s╣ aktualizowane. Na ilustracji widoczny jest
wybrany typ recepty i us│uga.
Po zako±czeniu dialogu w ramach jednej
karty u┐ytkownik zatwierdza dokonany wyb≤r poprzez:
-
naci£niΩcie klawisza Enter
-
klikniΩcie myszk╣ na przycisku Dalej
znajduj╣cym siΩ na dole okna
-
naci£niΩcie kombinacji klawiszy Alt+D
-
naci£niΩcie kombinacji klawiszy Ctrl+Tab
W tym momencie nastΩpuje przej£cie do
kolejnej karty kreatora.
W wypadku konieczno£ci skorygowania dokonanego
wcze£niej wyboru mo┐liwe jest cofniΩcie siΩ do poprzedniej karty poprzez:
-
naci£niΩcie kombinacji klawiszy Ctrl+Shift+Tab
-
klikniΩcie myszk╣ na przycisku Wstecz
znajduj╣cym siΩ na dole okna
-
naci£niΩcie kombinacji klawiszy Alt+W
U┐ytkownik mo┐e r≤wnie┐ przerwaµ operacjΩ
zamykaj╣c okno kreatora. Mo┐na tego dokonaµ przez:
-
naci£niΩcie klawisza Esc
-
klikniΩcie myszk╣ na przycisku Anuluj
znajduj╣cym siΩ na dole okna
-
klikniΩcie na przycisku
 w prawym g≤rnym rogu okna
w prawym g≤rnym rogu okna
-
Wyb≤r
artyku│u
Pierwszym etapem ekspedycji jest wyb≤r
z magazynu artyku│u do sprzeda┐y. Artyku│
mo┐na wyszukaµ w magazynie wed│ug nazwy lub wed│ug przyporz╣dkowanego mu
kodu.
-
Wyszukiwanie
artyku│u wed│ug nazwy
Aby rozpocz╣µ wyszukiwanie wystarczy
wprowadziµ z klawiatury kilka pierwszych liter nazwy szukanego artyku│u,
kt≤re pojawi╣ siΩ w otwieraj╣cym siΩ
automatycznie oknie s│u┐╣cym do wprowadzania kryteri≤w wyszukiwania leku.
Okno to umo┐liwia tak┐e wyszukiwanie artyku│u wed│ug jego postaci
i dawki.
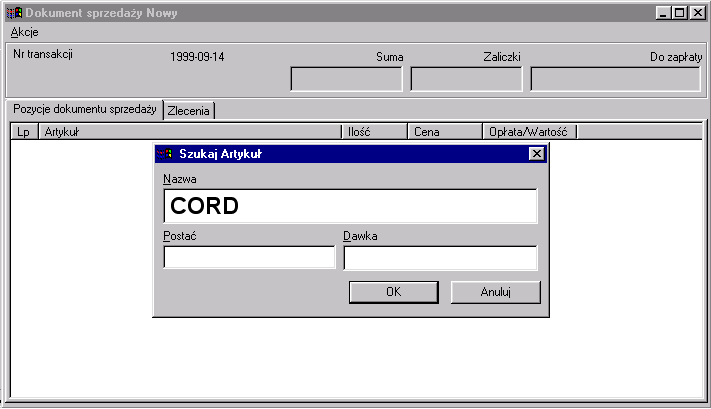 Rysunek .1
Okno wyszukiwania artyku│u. Rysunek .1
Okno wyszukiwania artyku│u.
Po naci£niΩciu klawisza Enter
pojawi siΩ okno wyboru artyku│u, na kt≤rej
znajduj╣ siΩ artyku│y z magazynu spe│niaj╣ce zadane kryterium wyszukiwania.
Lista ta jest odwzorowaniem kartoteki partii magazynowych. Ka┐dy
artyku│ na li£cie jest opisany przez:
-
nazwΩ
-
postaµ i dawkΩ
-
producenta
-
cenΩ detaliczn╣
-
aktualn╣ ilo£µ towaru w magazynie (podawan╣
w opakowaniach fabrycznych)
-
datΩ wa┐no£ci
-
numer seryjny
Rysunek .2 Okno wyboru artyku│u.
Na li£cie oznaczone s╣ poprzez pod£wietlenie te partie magazynowe,
dla kt≤rych okres przydatno£ci up│ywa w ci╣gu najbli┐szych sze£ciu miesiΩcy.
UWAGA! Do okna wyboru artyku│u z
list╣ partii magazynowych mo┐na tak┐e przej£µ naciskaj╣c klawisz Insert,
kombinacjΩ klawiszy Ctrl+N
lub wybieraj╣c element Nowa pozycja z menu kontekstowego listy pozycji
dokumentu sprzeda┐y.
Z listy nale┐y wybraµ ┐╣dan╣ partiΩ. Wyboru
tego mo┐na dokonaµ dwoma sposobami:
-
u┐ywaj╣c klawiszy strza│ek (?,¡)
umo┐liwiaj╣cych poruszanie siΩ po li£cie
-
za pomoc╣ klawiszy 1-7
powoduj╣cych wyb≤r wiersza oznaczonego wybranym numerem (numery wierszy
znajduj╣ siΩ po lewej stronie listy)
Niekiedy po przeprowadzeniu wstΩpnego
filtrowania lista nie zawiera ┐adnej pozycji. Oznacza to, ┐e w magazynie
nie znaleziono artyku│u spe│niaj╣cego zadane kryterium. Aby wybraµ z magazynu
inny artyku│ operacjΩ wyszukiwania
nale┐y powt≤rzyµ.
CzΩsto na li£cie wystΩpuje kilkakrotnie
ten sam artyku│. Oznacza to, ┐e wystΩpuje on w magazynie w kilku partiach
(organizacja magazynu zosta│a opisana
dok│adnie w rozdziale ôMagazynö). Partie te mog╣ siΩ r≤┐niµ cen╣ sprzeda┐y,
dat╣ wa┐no£ci lub numerem seryjnym artyku│u. Aby unikn╣µ powstania rozbie┐no£ci
pomiΩdzy zapisem w bazie danych programu
a rzeczywist╣ zawarto£ci╣ magazynu nale┐y wybraµ partiΩ, z kt≤rej
lek zostanie faktycznie wydany klientowi.
UWAGA! Na li£cie dostΩpne s╣ tak┐e
operacje Artyku│:Otw≤rz i Artyku│:Poka┐.
Operacja Artyku│:Otw≤rz (Ctrl+O)
powoduje otwarcie formularza umo┐liwiaj╣cego edycjΩ opisu artyku│u wystΩpuj╣cego
w wybranej partii magazynowej.
Po wywo│aniu operacji Artyku│:Poka┐
(Ctrl+P) otwiera siΩ formularz,
na kt≤rym zgromadzone s╣ wszystkie dane dotycz╣ce odpowiedniego artyku│u
i grupy artyku│≤w (kategorie, opakowanie lekospisowe, kody, ceny, magazyn).
Widoczne s╣ tu tak┐e informacje o zwi╣zanych z wybranym
artyku│em stanach, partiach i operacjach magazynowych.
Wyb≤r odpowiedniej partii nale┐y nastΩpnie
zatwierdziµ naci£niΩciem klawisza Enter
powoduj╣cym przej£cie do nastΩpnej karty kreatora. Jednocze£nie
w polu po prawej stronie okna zostanie zapisana informacja o wybranym artykule.
-
Wyszukiwanie
artyku│u wed│ug kodu
Program umo┐liwia tak┐e wyszukiwanie
artyku│u do sprzeda┐y wed│ug przyporz╣dkowanego mu kodu.
U┐ytkownik programu ma mo┐liwo£µ tworzenia
wielu s│ownik≤w kod≤w i nadawania artyku│om w ramach ka┐dego ze s│ownik≤w
unikalnego kodu. Lista s│ownik≤w kod≤w
jest dostΩpna w kartotece ôS│owniki kod≤wö, za£ listΩ kod≤w nadanych poszczeg≤lnym
artyku│om mo┐na obejrzeµ w kartotece ôArtyku│yö. Przy wyszukiwaniu artyku│u
mo┐na pos│ugiwaµ siΩ wszystkimi zapisanymi w kartotece kodami.
Z poziomu okna wyboru artyku│u listΩ kod≤w
umo┐liwiaj╣cych odnalezienie w magazynie
┐╣danego leku jest widoczna w menu kontekstowym listy dostΩpnym poprzez
wci£niΩcie w obszarze listy klawiszy Shift+F10 lub
klikniΩcie prawym klawiszem myszy.
Uruchomienie wyszukiwania artyku│u wed│ug
jednego z kod≤w nastΩpuje poprzez:
-
naci£niΩcie kombinacji klawiszy Ctrl+è
gdzie èjest
indeksem kodu przyporz╣dkowanym mu w menu kontekstowym listy np.
Ctrl+0
-
wyb≤r odpowiedniej pozycji z menu kontekstowego listy
Po wyborze s│ownika kod≤w pojawi siΩ
okienko z polem do wpisania kodu szukanego artyku│u. Po wpisaniu kodu nale┐y
nacisn╣µ klawisz Enter co
spowoduje zawΩ┐enie listy, na kt≤rej znajd╣ siΩ wy│╣cznie partie
magazynowe artyku│u o podanym kodzie.
Wyboru odpowiedniej partii artyku│u mo┐na
dokonaµ u┐ywaj╣c klawiszy strza│ek (?,¡)
lub za pomoc╣ klawiszy 1-7.
-
Wyb≤r
typu recepty, us│ugi i zni┐ki
Po okre£leniu sprzedawanego artyku│u
otwiera siΩ okno wyboru typu recepty,
us│ugi i zni┐ki.
W oknie znajduje siΩ lista typ≤w recept,
us│ug i zni┐ek mo┐liwych do zastosowaniu
przy sprzeda┐y wybranego artyku│u.
 Rysunek .1 Okno wyboru typu recepty,
us│ugi i zni┐ki.
Rysunek .1 Okno wyboru typu recepty,
us│ugi i zni┐ki.
Powy┐ej listy znajduj╣ siΩ przyciski umo┐liwiaj╣ce wyb≤r jednej
z opcji:
-
Na receptΩ û artyku│ jest sprzedawany
na receptΩ, w tym wypadku nale┐y z listy
wybraµ odpowiedni typ recepty wraz ze zni┐k╣ i us│ug╣
-
Dodaj do recepty û oznacza dodanie
kolejnej wyceny do bie┐╣cej recepty, opcja aktywna jedynie w przypadku
gdy poprzedni lek zosta│ sprzedany na receptΩ Mz/Pom-35
-
Bez recepty û sprzeda┐ artyku│u bez
recepty
Wyboru poszczeg≤lnych opcji dokonuje
siΩ poprzez wci£niΩcie odpowiedniego
przycisku. Po otwarciu okna domy£lnie ustawiona jest opcja sprzeda┐y na
receptΩ. ZmianΩ opcji umo┐liwia naci£niΩcie klawisza Spacji
lub jedna z kombinacji klawiszy: Alt+N
(Na receptΩ), Alt+O (Dodaj do recepty), Alt+B
(Bez recepty).
Po wyborze opcji Bez recepty lub Dodaj
do recepty nale┐y nacisn╣µ klawisz Enter
co spowoduje przej£cie do kolejnego okna.
W przypadku sprzeda┐y na receptΩ nale┐y
wybraµ z listy odpowiedni typ recepty us│ugΩ i zni┐kΩ u┐ywaj╣c klawiszy
strza│ek (?,¡)
lub za pomoc╣ klawiszy 0-9.
Przy wyborze odpowiedniej pozycji z listy
pomocne mog╣ byµ tak┐e klawisze funkcyjne F1-F12,
co zosta│o opisane poni┐ej.
-
Szybki
wyb≤r typu recepty i us│ugi (F1-F5)
Klawisze F1-F5 umo┐liwiaj╣
ograniczenie zakresu listy poprzez jednoczesny
wyb≤r typu recepty i realizowanej us│ugi. Skojarzenie klawiszy z par╣ typ
recepty-us│uga jest zaprezentowane w poni┐szej
tabeli.
| Klawisz |
Typ recepty |
Us│uga |
| F1 |
Mz-Pom/31 |
Ubezpieczony |
| F2 |
Mz-Pom/33 |
Ubezpieczony |
| F3 |
Mz-Pom/34 |
Przewlekle chory |
| F4 |
Mz-Pom/35 |
Ubezpieczony |
| F5 |
Mz-Pom/35 |
Przewlekle chory |
Tabela 9.1 Zestawienie klawiszy dla
wyboru typu recepty i us│ugi
-
Szybki
wyb≤r typu recepty (F6-F9)
Przyci£niΩcie jednego z klawiszy F6-F9
powoduje wyfiltrowanie z listy pozycji zwi╣zanych z wybranym typem recepty.
| Klawisz |
Typ recepty |
| F6 |
Mz-Pom/31 |
| F7 |
Mz-Pom/33 |
| F8 |
Mz-Pom/34 |
| F9 |
Mz-pom/35 |
Tabela 9.2 Zestawienie klawiszy dla wyboru typu recepty
UWAGA! Skojarzenie klawiszy funkcyjnych F1-F9
z typami recept i us│ugami mo┐e byµ modyfikowane przez administratora systemu.
Po wyborze odpowiedniego wiersza z listy
nale┐y zatwierdziµ wyb≤r naciskaj╣c
klawisz Enter co spowoduje
przej£cie do kolejnego okna, za£ w polu informacyjnym po prawej stronie
zostanie zapisana informacja o wybranym typie recepty, us│udze i zni┐ce.
-
Wyb≤r
refundatora
W przypadku sprzeda┐y leku na receptΩ
po wyborze typu recepty, us│ugi i zni┐ki otwiera siΩ karta, kt≤ra umo┐liwia
wyb≤r refundatora widniej╣cego na realizowanej recepcie.
W wypadku sprzeda┐y artyku│u bez recepty
lub dodawania kolejnej pozycji do bie┐╣cej
recepty okno wyboru refundatora jest pomijane.
W tym celu nale┐y wskazaµ odpowiedni
element z widocznej w oknie listy refundator≤w.

Rysunek .1 Okno wyboru refundatora.
W momencie otwarcia karty wyboru refundatora automatycznie pod£wietlony
zostaje jeden z element≤w listy refundator≤w. Jest to refundator
domy£lny. Je£li w│a£nie ten refundator znajduje siΩ na realizowanej
recepcie wystarczy potwierdziµ jego wyb≤r naciskaj╣c klawisz Enter
co spowoduje przej£cie do karty wyboru artyku│u.
UWAGA! Ustawienia i ewentualnej
zmiany refundatora domy£lnego powinien dokonaµ administrator systemu lub
serwisant.
Je£li na recepcie widnieje inny refundator
ni┐ refundator domy£lny nale┐y wskazaµ
odpowiedni element listy. Mo┐na tego dokonaµ podobnie jak w przypadku listy
typ≤w recept u┐ywaj╣c klawiszy strza│ek ( ?,¡)
lub za pomoc╣ klawiszy 0-9.
ListΩ mo┐na zawΩziµ zak│adaj╣c na ni╣ filtr
podobnie jak w wypadku list wystΩpuj╣cych w pozosta│ych modu│ach programu
( patrz Rozdzia│ 4 ôObs│uga programuö). Okno do wyszukiwania pojawi siΩ
po naci£niΩciu kt≤regokolwiek klawisza znakowego.
Aby potwierdziµ wyb≤r refundatora nale┐y
nacisn╣µ klawisz Enter.
W tym momencie nast╣pi przej£cie do kolejnego okna za£ informacja o wybranym
refundatorze pojawi siΩ w polu po prawej stronie okna.
UWAGA! Wybrany refundator staje
siΩ refundatorem domy£lnym do chwili zaksiΩgowania aktualnie redagowanego
dokumentu sprzeda┐y.
-
Podawanie
ilo£ci leku
Podawanie ilo£ci leku jak r≤wnie┐ podanie
liczby rycza│t≤w w przypadku sprzeda┐y leku na okre£lon╣ liczbΩ rycza│t≤w
dokonuje siΩ na karcie wyboru ilo£ci
i liczby rycza│t≤w.
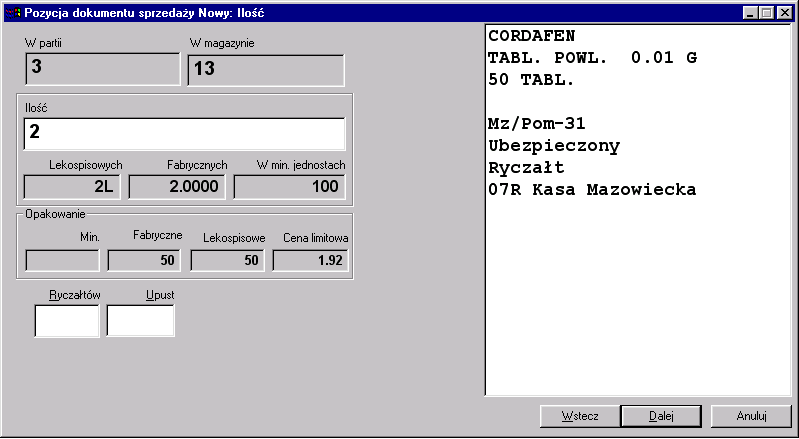 Rysunek .1
Karta wyboru ilo£ci, liczby rycza│t≤w i upustu Rysunek .1
Karta wyboru ilo£ci, liczby rycza│t≤w i upustu
W celu u│atwienia podania w│a£ciwej ilo£ci
w oknie znajduj╣ siΩ informacje o wielko£ci
opakowa± wybranego artyku│u:
-
minimalnym zarejestrowanym
-
lekospisowym
-
fabrycznym
Podawana jest r≤wnie┐ aktualna ilo£µ
artyku│u w wybranej wcze£niej partii magazynowej, │╣czna ilo£µ artyku│u
w magazynie, a tak┐e cena limitowa za opakowanie lekospisowe leku.
W polu Ilo£µ nale┐y podaµ ilo£µ sprzedawanego
leku wed│ug opisanych poni┐ej zasad.
LiczbΩ opisuj╣c╣ ilo£µ mo┐na podaµ w postaci:
-
liczby ca│kowitej
-
u│amka zwyk│ego
-
kombinacji liczby ca│kowitej i u│amka zwyk│ego
Dodatkowo istnieje mo┐liwo£µ okre£lenia
jednostki do kt≤rej odnosi siΩ podana liczba poprzez dopisanie po liczbie
odpowiedniego znaku:
-
znaki L lub l oznaczaj╣ opakowania
refundowane (lekospisowe)
-
znaki H,h,F lub f
oznaczaj╣ opakowania handlowe (fabryczne)
-
znaki P lub p oznaczaj╣ liczbΩ
minimalnych jednostek (tabletki, ampu│ki,
mililitry)
W ostatnim wypadku liczba poprzedzaj╣ca
znak nie mo┐e byµ u│amkiem.
UWAGA! Je£li po liczbie nie wystΩpuje
┐aden dodatkowy znak przyjmuje siΩ,
┐e oznacza ona opakowania lekospisowe
co jest r≤wnoznaczne z u┐yciem liter L lub l.
Przyk│ady:
Sprzeda┐ Penicyliny (opakowanie lekospisowe
5 amp., opakowanie handlowe 10 amp.)
Trzy opakowania lekospisowe: 3, 3L, 1 1/2f, 15p
Dwie ampu│ki: 2p, 2/5L, 2/10f
Dwa opakowania fabryczne: 2f, 20p, 4L
Podana ilo£µ jest automatycznie przeliczana
na wszystkie wymienione jednostki. Wynik oblicze± jest widoczny w polach
po prawej stronie okna.
W wypadku gdy ilo£µ leku zostanie okre£lona
nieprawid│owo w polu wy£wietlaj╣cym
informacje o liczbie opakowa± lekospisowych pojawia siΩ komunikat o b│Ωdzie.
B│╣d bΩdzie sygnalizowany tak┐e, gdy podana ilo£µ przekracza ilo£µ towaru
w magazynie.
Naci£niΩcie klawisza Enter
lub przycisku Dalej na dole okna wyboru
ilo£ci oznacza zako±czenie redagowania pozycji dokumentu sprzeda┐y. Powoduje
to powr≤t do okna Dokumentu sprzeda┐y, w kt≤rym zostaje dopisana nowo utworzona
pozycja. Jednocze£nie kwota w polach Suma i Do zap│aty jest zwiΩkszana
o kwotΩ powsta│╣ w wyniku wyceny wydanego leku.
-
Dobieranie
artyku│u z wielu partii magazynowych
Niekiedy ilo£µ sprzedawanego towaru
przekracza ilo£µ w wybranej partii magazynowej a w magazynie istniej╣ inne
partie danego towaru. Program umo┐liwia
dobieranie sprzedawanego towaru z wielu partii magazynowych.
Prze£ledƒmy tak╣ sytuacjΩ na przyk│adzie.
Za│≤┐my, ┐e u┐ytkownik sprzedaje 6 opakowa± Cordafenu (50 tabletek 0,01
g.).
Po wyszukaniu artyku│u w magazynie okaza│o
siΩ, ┐e wystΩpuje on w trzech partiach.
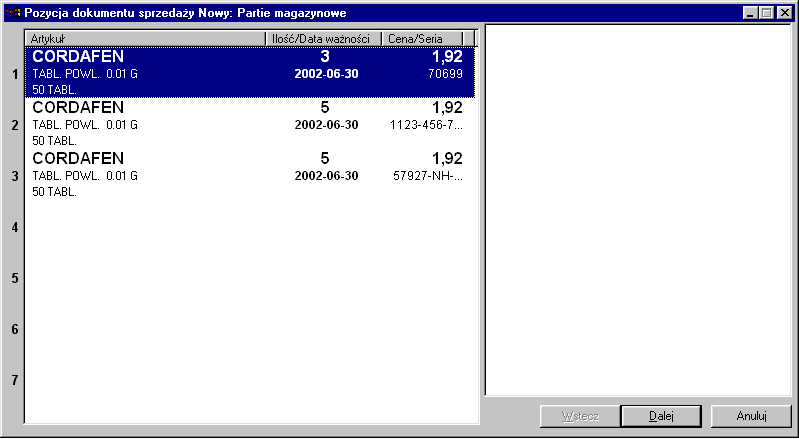 Rysunek .1 Partie magazynowe
Cordafenu Rysunek .1 Partie magazynowe
Cordafenu
Wybieramy pierwsz╣ z widocznych partii.
Po wyborze recepty, us│ugi, zni┐ki i refundatora przechodzimy do podania
ilo£ci sprzedawanego leku. Na karcie widoczna jest informacja, ┐e wybranej
partii znajduj╣ siΩ 3 opakowania, za£ │╣cznie w magazynie wystΩpuje 13
opakowa± Cordafenu.
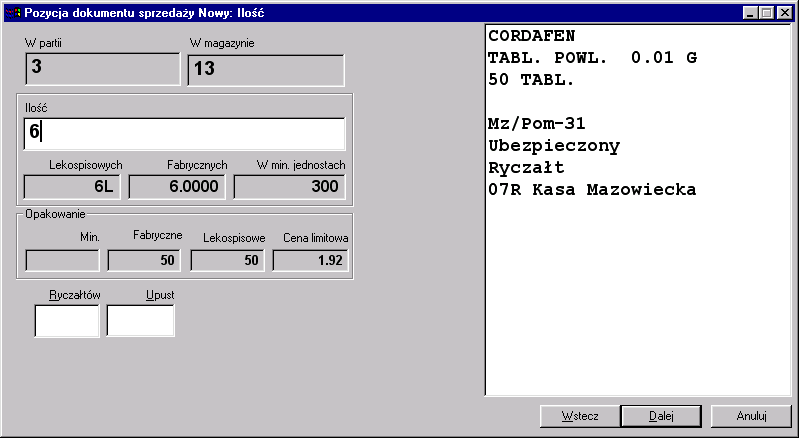 Rysunek .2
Podawanie ilo£ci sprzedawanego leku Rysunek .2
Podawanie ilo£ci sprzedawanego leku
Mimo, i┐ w wybranej partii znajduj╣ siΩ tylko 3 opakowania Cordafenu
(pole W partii) mo┐liwa jest sprzeda┐
6 opakowa± poniewa┐ │╣cznie w magazynie dysponujemy 13 opakowaniami (pole
W magazynie).
Po wpisaniu w polu Ilo£µ liczby
6 i naci£niΩciu Enter program stwierdzi,
┐e ilo£µ towaru w wybranej partii jest niewystarczaj╣ca. W tym momencie
zostanie otwarte okno z list╣ pozosta│ych
partii wybranego artyku│u.
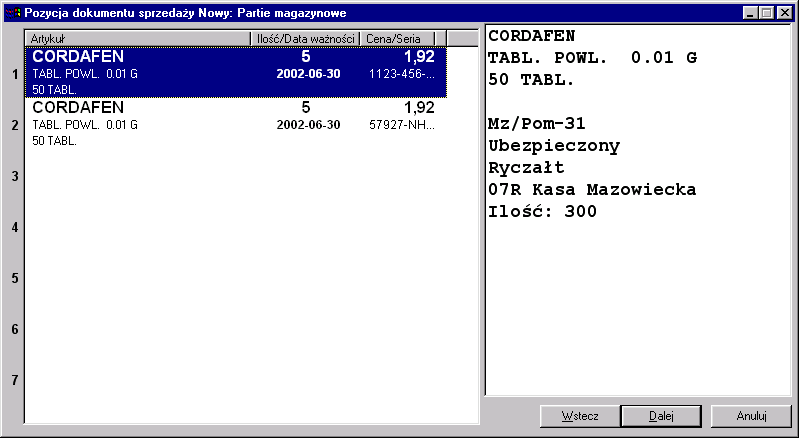 Rysunek .3
Pozosta│e partie magazynowe Cordafenu Rysunek .3
Pozosta│e partie magazynowe Cordafenu
Na li£cie nale┐y wskazaµ partiΩ, z kt≤rej zostan╣ dobrane pozosta│e
3 opakowania leku a nastΩpnie nacisn╣µ klawisz Enter.
UWAGA! Je£li ilo£µ towaru we wskazanej
partii okaza│aby siΩ niewystarczaj╣ca
(w tym wypadku mniejsza ni┐ 3) ponownie zostanie otwarte okno z list╣ pozosta│ych
partii magazynowych wybranego artyku│u.
Na li£cie pozycji dokumentu sprzeda┐y pojawi╣
siΩ pozycje. Ich liczba jest r≤wna liczbie partii, z kt≤rych dobierany
by│ towar. Ka┐da z pozycji odpowiada sprzeda┐y z okre£lonej partii.
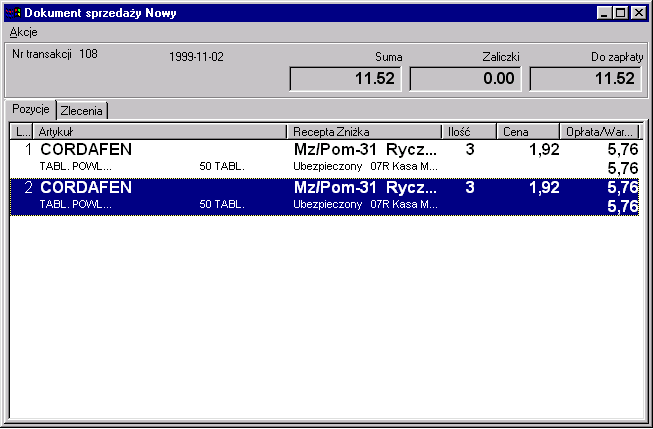 Rysunek .4
Pozycje dokumentu sprzeda┐y odpowiadaj╣ce sprzeda┐y z dw≤ch partii magazynowych Rysunek .4
Pozycje dokumentu sprzeda┐y odpowiadaj╣ce sprzeda┐y z dw≤ch partii magazynowych
-
Sprzeda┐
na okre£lon╣ liczbΩ rycza│t≤w
Niekiedy istnieje potrzeba sprzeda┐y
towar≤w na okre£lona liczbΩ rycza│t≤w.
W tym wypadku po podaniu ilo£ci sprzedawanego
towaru nale┐y przej£µ za pomoc╣ klawisza Tab lub skr≤tu
Alt+R do pola Rycza│t≤w i wpisaµ
w nim odpowiedni╣ liczbΩ ca│kowit╣.
-
Sprzeda┐
z upustem
Program umo┐liwia sprzeda┐ artyku│≤w
z upustem okre£lonym jako procent ceny
detalicznej. Aby okre£liµ upust nale┐y po podaniu ilo£ci sprzedawanego
towaru przej£µ do pola Upust (Alt+U)
i wpisaµ odpowiedni╣ liczbΩ.
-
Przyjmowanie
zlecenia na lek recepturowy
Modu│ Ekspedycja umo┐liwia przyjmowanie
zam≤wie± na leki recepturowe. Przyjmowanie zam≤wienia jest r≤wnoznaczne
z utworzeniem specjalnego dokumentu: Zlecenia na lek recepturowy.
Aby
rozpocz╣µ przyjmowanie zlecenia nale┐y w oknie dokumentu sprzeda┐y przej£µ
do zak│adki Zlecenia u┐ywaj╣c kombinacji klawiszy Ctrl+Tab
a nastΩpnie uruchomiµ operacjΩ Nowe zlecenie. Jest ona dostΩpna
poprzez:
-
naci£niΩcie klawisza Insert,
-
naci£niΩcie kombinacji klawiszy Ctrl+N
-
wyb≤r odpowiedniej pozycji z menu kontekstowego
listy zlece±.
Po wywo│aniu operacji zostanie otwarta
karta wyboru leku.
-
Wyb≤r leku
Po lewej stronie karty wyboru leku
znajduje siΩ lista zapisanych w kartotece lek≤w recepturowych.
S╣ to leki kt≤re dla kt≤rych w kategorii ôLek recepturowyö ustawiono warto£µ
ôTakö . Okre£lenia kategorii leku dokonuje
siΩ w kartotece ôGrupy artyku│≤wö.
Z listy nale┐y wybraµ odpowiedni lek i
potwierdziµ jego wyb≤r naci£niΩciem klawisza Enter.
Nast╣pi wtedy przej£cie do karty wyboru typu recepty,
us│ugi i zni┐ki.
-
Wyb≤r
typu recepty, us│ugi i zni┐ki
Na karcie znajduje siΩ lista typ≤w
recept, us│ug i zni┐ek. Z listy nale┐y wybraµ odpowiedni╣ pozycjΩ tak jak
w wypadku sprzeda┐y leku gotowego (patrz
Rozdzia│ 10.4).
Wybran╣ pozycjΩ potwierdza siΩ naci£niΩciem
klawisza Enter. Powoduje
to przej£cie do karty wyboru refundatora.
-
Wyb≤r
refundatora
Karta wyboru refundatora przy przyjmowaniu zlecenia na lek recepturowy
jest identyczna jak przy realizacji recepty na lek gotowy. Wyboru refundatora
dokonuje siΩ r≤wnie┐ w analogiczny spos≤b (patrz Rozdzia│ 10.5).
Po potwierdzeniu wyboru nastΩpuje przej£cie
do karta wyboru pacjenta.
-
Wyb≤r
pacjenta
W redagowanym Zleceniu nale┐y zapisaµ
dane pacjenta zamawiaj╣cego wykonanie leku recepturowego.
 Rysunek .1 Karta wyboru pacjenta
Rysunek .1 Karta wyboru pacjenta
Je┐eli pacjent ten znajduje siΩ na li£cie
widocznej po lewej stronie okna wystarczy wybraµ z listy odpowiedni wiersz.
Znalezienie pacjenta na li£cie mo┐e
u│atwiµ operacja Szukaj dostΩpna
poprzez:
-
naci£niΩcie kt≤regokolwiek klawisza znakowego
(rozpoczΩcie wpisywania nazwiska pacjenta)
-
naci£niΩcie kombinacji klawiszy Ctrl+S
-
wyb≤r odpowiedniej opcji z menu kontekstowego listy
Na ekranie uka┐e siΩ okno do wprowadzenia
kryteri≤w wyszukiwania, umo┐liwiaj╣ce za│o┐enie na li£cie odpowiedniego
filtru.
CzΩsto wystΩpuje sytuacja, ┐e osoby zamawiaj╣cej
lek nie ma jeszcze w kartotece Kontrahent≤w i co za tym idzie nie wystΩpuje
na li£cie. Program umo┐liwia w takiej
sytuacji szybkie dopisanie danych klienta do listy.
Odpowiedni╣ operacjΩ mo┐na wywo│aµ przez:
-
naci£niΩcie klawisza Insert
-
naci£niΩcie kombinacji klawiszy Ctrl+N
-
wyb≤r odpowiedniej pozycji z menu kontekstowego listy
Po wywo│aniu operacji nastΩpuje otwarcie
formularza umo┐liwiaj╣cego zapisanie podstawowych danych klienta. Po wype│nieniu
formularza naci£niΩcie powoduje dopisanie
nowego klienta do kartoteki i uwidocznienie go
na li£cie.
Rysunek .2 Dopisywanie nowego pacjenta
Dane klienta mo┐na nastΩpnie, je£li zajdzie
potrzeba ich doprecyzowania, uzupe│niµ korzystaj╣c
z formularza w kartotece Kontrahenci.
Zatwierdzenie klawiszem Enter
wyboru pacjenta powoduje przej£cie do karty numeru dokumentu.
-
Wprowadzanie
numeru zlecenia
Na kolejnej karcie wy£wietlany jest
proponowany numer tworzonego zlecenia. Program numeruje dokumenty automatycznie
zgodnie z formu│╣ zapisan╣ w definicji
dokumentu. U┐ytkownik ma jednak mo┐liwo£µ
wpisania innego numeru zlecenia pod warunkiem, ┐e w rejestrze zlece± nie
ma jeszcze dokumentu o takim numerze.
Rysunek .1 Karta numeru dokumentu
W wypadku gdy nie ma konieczno£ci rΩcznego
ustawiania numeru zlecenia nale┐y zatwierdziµ
proponowany numer naciskaj╣c klawisz Enter.
Powoduje to przej£cie do karty zaliczki.
-
Wprowadzenie
kwoty zaliczki i daty odbioru leku
Do odpowiedniego pola na karcie nale┐y
wpisaµ kwotΩ zaliczki pobranej od klienta na poczet wykonania zamawianego
leku.
Rysunek .1 Zapisywanie kwoty pobranej zaliczki
Suma zaliczki mo┐e byµ wynikiem oszacowania
dokonanego przez farmaceutΩ obs│uguj╣cego
klient≤w za pierwszym sto│em.
Na karcie znajduje siΩ te┐ pole umo┐liwiaj╣ce
wprowadzenie daty odbioru leku recepturowego.
Aby przej£µ do niego nale┐y nacisn╣µ klawisz Tab.
NastΩpnie nale┐y wprowadziµ odpowiedni╣ datΩ w formacie:
RRRR-MM-DD gdzie: RRRR û rok podany w postaci czterech
cyfr
MM û dwucyfrowy numer miesi╣ca
DD û dzie± w miesi╣cu
Aby zatwierdziµ wpisan╣ kwotΩ i datΩ nale┐y
nacisn╣µ klawisz Enter.
Na li£cie przyjΩtych zlece± pojawi siΩ nowa pozycja.
Mo┐liwa jest tak┐e bardziej czasoch│onna
wycena leku recepturowego, wi╣┐╣ca siΩ z konieczno£ci╣ podania jego sk│adu.
W takim wypadku podanie kwoty zaliczki nie jest konieczne û zostanie ona
obliczona automatycznie p≤ƒniej. Spos≤b
wyceny leku recepturowego zosta│ opisany poni┐ej.
-
Wycena
leku recepturowego
Modu│ Ekspedycja umo┐liwia zestawienie
sk│adu leku recepturowego i jego wycenΩ za pierwszym sto│em. Aby tego dokonaµ
nale┐y na zak│adce Zlecenia wybraµ odpowiedni╣ pozycjΩ i otworzyµ formularz
zlecenia za pomoc╣ kombinacji klawiszy Ctrl+O lub
poprzez wyb≤r odpowiedniej pozycji z menu kontekstowego listy.
Spowoduje to otworzenie formularza zlecenia
w kt≤rym nale┐y wpisaµ w polu Taxa laborum
kwotΩ op│aty za wykonanie leku recepturowego, oraz zestawiµ jego sk│adniki
tak jak opisano to w rozdziale 7.3.1.
NastΩpnie nale┐y zamkn╣µ formularz poprzez
naci£niΩcie klawisza Enter lub przycisku OK
na dole formularza.
-
Automatyczne
obliczanie zaliczki na lek recepturowy
Po dokonaniu wyceny leku recepturowego
mo┐liwe jest obliczenie zaliczki na poczet wykonania
leku. Zaliczka ta jest r≤wna op│acie za lek obliczonej na podstawie kosztu
zu┐ytych substrat≤w, taxy laborum oraz mar┐y.
Obliczenie op│aty a zarazem zaliczki umo┐liwia
operacja Oblicz zaliczkΩ dostΩpna w zak│adce Zlecenia. Uruchamia
siΩ j╣ poprzez naci£niΩcie kombinacji klawiszy Ctrl+L
lub wyb≤r odpowiedniej pozycji z menu kontekstowego listy zlece±.
Obliczona zaliczka zostanie uwzglΩdniona
w polach Zaliczki oraz Do
zap│aty w g≤rnej czΩ£ci okna.
-
Pobieranie
zaliczki na lek recepturowy
Na li£cie zlece± dostΩpne s╣ tak┐e
operacje pozwalaj╣ce na pobranie zaliczki
na lek recepturowy. S╣ to operacje Pobierz zaliczkΩ i
Zatwierdƒ zaliczkΩ.
Operacja Pobierz zaliczkΩ jest dostΩpna
poprzez kombinacjΩ klawiszy Ctrl+B lub wyb≤r odpowiedniej
pozycji z menu kontekstowego listy. Po jej
wywo│aniu pojawia siΩ okno pozwalaj╣ce na wprowadzenie kwoty got≤wki otrzymanej
od pacjenta. W oknie tym jest automatycznie obliczana reszta.
Rysunek .1 Operacja Pobierz ZaliczkΩ
Po wprowadzeniu got≤wki i naci£niΩciu klawisza
Enter zlecenie jest usuwane
z listy a kwota przyjΩtej zaliczki jest odliczana od sum widocznych
w polach Zaliczki i Do zap│aty.
UWAGA! PrzyjΩte zlecenie znika jest
usuwane jedynie z listy widocznej w module Ekspedycja. Jest ono widoczne
w rejestrze zlece± w module Wytwarzanie.
Operacja Zatwierdƒ zaliczkΩ uruchamiana
jest poprzez skr≤t klawiszowy Ctrl+A lub
wyb≤r odpowiedniej pozycji z menu kontekstowego listy. Dzia│a ona analogicznie
jak operacja Pobierz zaliczkΩ, pomijane jest jedynie okno do wprowadzenia
pobranej got≤wki.
Zlecenie mo┐na tak┐e usun╣µ za pomoc╣ operacji
Usu± (Ctrl+U).
Jest ono wtedy usuwane z systemu û nie figuruje w rejestrze zlece± w module
Wytwarzanie.
-
Wytwarzanie
leku i zatwierdzanie zlecenia na lek recepturowy
Na li£cie zlece± na leki recepturowe
dostΩpne s╣ tak┐e operacje Wytwarzaj (Ctrl+W)
i Zatwierdƒ (Ctrl+Z)
opisane szczeg≤│owo w rozdzia│ach 10.3.4 i 10.3.5.
-
Wydanie
leku recepturowego
W Ekspedycji wyodrΩbniono operacjΩ wydania
leku recepturowego. Poniewa┐ wiΩkszo£µ
danych wykorzystywanych przy sprzeda┐y lek≤w (typ recepty, us│uga, zni┐ka,
refundator) zostaje zapisana w momencie przyjmowania zlecenia na wykonanie
leku operacja wydania zosta│a bardzo uproszczona.
Operacja jest uruchamiana z poziomu zak│adki
pozycji dokumentu sprzeda┐y poprzez:
-
naci£niΩcie kombinacji klawiszy Ctrl+L
-
wyb≤r odpowiedniej pozycji z menu kontekstowego listy pozycji dokumentu
sprzeda┐y
Po wywo│aniu operacji otwiera siΩ karta
wyboru zlecenia.
-
Wyb≤r
zlecenia
Na karcie wyboru zlecenia znajduje siΩ
lista zrealizowanych zlece± na leki recepturowe. Realizacja zlecenia oznacza
wykonanie zam≤wionego leku i wprowadzenie go do magazynu.
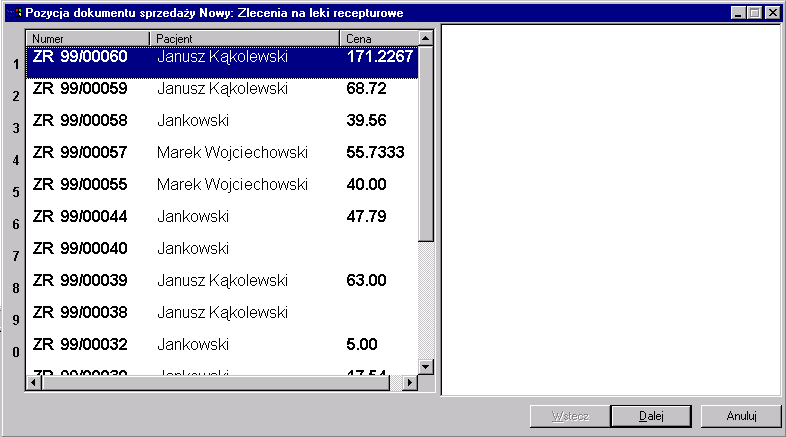 Rysunek .1 Karta wyboru
zlecenia Rysunek .1 Karta wyboru
zlecenia
Zlecenia na li£cie s╣ opisane przez:
-
numer zlecenia
-
nazwisko klienta zamawiaj╣cego lek
-
cenΩ wytworzonego leku
Osoby przychodz╣ca po odbi≤r leku recepturowego
okazuje kwit z wydrukowanym numerem
zlecenia. Z listy nale┐y wybraµ odpowiednie zlecenie.
Mo┐e byµ przy tym pomocna operacja Szukaj
dostΩpna poprzez:
-
naci£niΩcie kt≤regokolwiek klawisza znakowego
-
naci£niΩcie kombinacji klawiszy Ctrl+S
-
wyb≤r odpowiedniej pozycji z menu kontekstowego listy
Uruchomienie szukania spowoduje otworzenie standartowego okna do wprowadzania
kryteri≤w wyszukiwania (patrz Rozdzia│ ôObs│uga programu").
Po wyszukaniu i wskazaniu odpowiedniego
zlecenia na li£cie i zatwierdzeniu wyboru klawiszem Enter
w oknie dokumentu sprzeda┐y pojawi siΩ nowa pozycja. W pozycji figuruje
lek bΩd╣cy przedmiotem wybranego zlecenia.
Oznacza to zako±czenie operacji wydawania leku recepturowego.
-
Usuwanie
pozycji z dokumentu sprzeda┐y
W sytuacji gdy klient wycofuje siΩ z
zakupu lub sprzedawca pope│ni│ przy redagowaniu pozycji dokumentu sprzeda┐y
jakakolwiek pomy│kΩ istnieje konieczno£µ usuniΩcia niepo┐╣danej pozycji
z redagowanego dokumentu.
W tym celu nale┐y wybraµ w obszarze listy
pozycji dokumentu sprzeda┐y pozycjΩ
przeznaczon╣ do usuniΩcia i wywo│aµ operacjΩ Usu± dostΩpn╣ z poprzez:
-
naci£niΩcie klawisza Delete
-
naci£niΩcie kombinacji klawiszy Ctrl+U
-
wyb≤r odpowiedniej pozycji z menu kontekstowego okna
Na ekranie uka┐e siΩ okienko z pro£b╣
o potwierdzenie decyzji o usuniΩciu pozycji. Naci£niΩcie klawisza Enter
oznacza potwierdzenie usuniΩcia za£ Esc rezygnacjΩ
z usuwania.
Po zatwierdzeniu usuniΩcia zaznaczona pozycja
znika z redagowanego dokumentu sprzeda┐y.
W podobny spos≤b na zak│adce Zlecenia mo┐na
usun╣µ zlecenie na lek recepturowy.
-
KsiΩgowanie
dokumentu sprzeda┐y
Po wpisaniu do dokumentu sprzeda┐y wszystkich
pozycji zamawianych przez klienta i upewnieniu siΩ, ┐e jest on zdecydowany
na dokonanie zakupu nale┐y powsta│y
dokument zaksiΩgowaµ.
Rysunek .1 Okno dokumentu sprzeda┐y
z utworzonymi pozycjami
ZaksiΩgowanie dokumentu spowoduje dopisanie dokumentu do rejestru
dokument≤w sprzeda┐y ze statusem ôZatwierdzonyö (?
). Jednocze£nie artyku│y wystΩpuj╣ce w pozycjach dokumentu zostan╣ we okre£lonych
ilo£ciach pobrane z magazynu. Kartoteki magazynowe zostan╣ zmodyfikowane.
KsiΩgowanie dokumentu uruchamiane jest
z okna dokumentu sprzeda┐y poprzez:
-
naci£niΩcie klawisza Enter
-
wyb≤r pozycji Zatwierdƒ
z menu Akcje okna dokumentu sprzeda┐y
Uruchomienie ksiΩgowania spowoduje otwarcie
karty wyboru typu dokumentu
.
-
Wyb≤r
typu dokumentu
Po lewej stronie karty wyboru dokumentu
znajduje siΩ lista typ≤w dokument≤w
sprzeda┐y. Zwykle znajduj╣ siΩ na niej:
-
paragon
-
rachunek uproszczony
-
faktura VAT
UWAGA! Lista dostΩpnych dokument≤w
mo┐e byµ modyfikowana przez administratora systemu.
Rysunek .1 Karta wyboru typu dokumentu
sprzeda┐y
Z listy nale┐y wybraµ wed│ug ┐yczenia klienta odpowiedni dokument.
Podobnie jak w przypadku innych list do wyboru odpowiedniego wiersza mo┐na
u┐yµ strza│ek (?,¡)
lub klawiszy 0-9. Wyb≤r nale┐y
potwierdziµ klawiszem Enter
powoduj╣cym przej£cie do nastΩpnej karty. W wypadku wyboru Paragonu nastΩpn╣
kart╣ jest karta wyboru rodzaju p│atno£ci. Po wyborze Rachunku lub Faktury
nastΩpuje otwarcie karty wyboru nabywcy.
W zdecydowanej wiΩkszo£ci przypadk≤w wystawianym
dokumentem sprzeda┐y jest jedynie Paragon. Znajduje siΩ on w pierwszym
wierszu listy automatycznie wybieranym w momencie otwarcia karty.
W tym wypadku wystarczy tylko zatwierdziµ
wyb≤r paragonu klawiszem Enter.
-
Wyb≤r
nabywcy
Je£li wybranym do ksiΩgowania dokumentem
sprzeda┐y jest Faktura lub Rachunek
istnieje konieczno£µ umieszczenia na nim danych nabywcy.
Rysunek .1 Karta wyboru odbiorcy
Umo┐liwia to karta wyboru nabywcy. Znajduje
siΩ na niej lista nabywc≤w, z kt≤rej
nale┐y wybraµ odpowiedni wiersz. Na li£cie tej dostΩpne s╣ standardowe
operacje wystΩpuj╣ce na listach w innych modu│ach programu
(patrz Rozdzia│ 4 ôObs│uga programuö). Operacje
te s╣ dostΩpne poprzez:
-
odpowiednie klawisze skr≤t≤w
-
wyb≤r pozycji z menu kontekstowego listy
Szczeg≤lnie przydatne mog╣ tu byµ funkcje
Szukaj (Ctrl+S, dowolny klawisz znakowy)
i Filtruj (Ctrl+F)
pozwalaj╣ce na odnalezienie na li£cie
┐╣danego kontrahenta.
W wypadku, gdy odbiorca dokumentu nie figuruje
na li£cie mo┐na j╣ rozszerzyµ poprzez dodanie do kartoteki nowego kontrahenta.
Wystarczy w tym celu wywo│aµ operacjΩ Nowy (Ctrl+N lub Insert).
Otwiera ona formularz do wprowadzenia podstawowych danych odbiorcy. Po
wype│nieniu formularza i naci£niΩciu Enter
na li£cie pojawi siΩ nowy wiersz.
Dane klienta mo┐na nastΩpnie, je£li zajdzie
potrzeba ich doprecyzowania, uzupe│niµ korzystaj╣c
z formularza w kartotece Kontrahenci.
Wyb≤r kontrahenta nale┐y potwierdziµ
klawiszem Enter powoduj╣cym
przej£cie do karty wyboru sposobu p│atno£ci.
-
Wyb≤r
sposobu p│atno£ci i przyjΩcie got≤wki
Po lewej stronie karty znajduje siΩ pole
umo┐liwiaj╣ce wprowadzenie kwoty got≤wki otrzymanej od pacjenta oraz lista
sposob≤w p│atno£ci.
Na li£cie znajduj╣ siΩ:
-
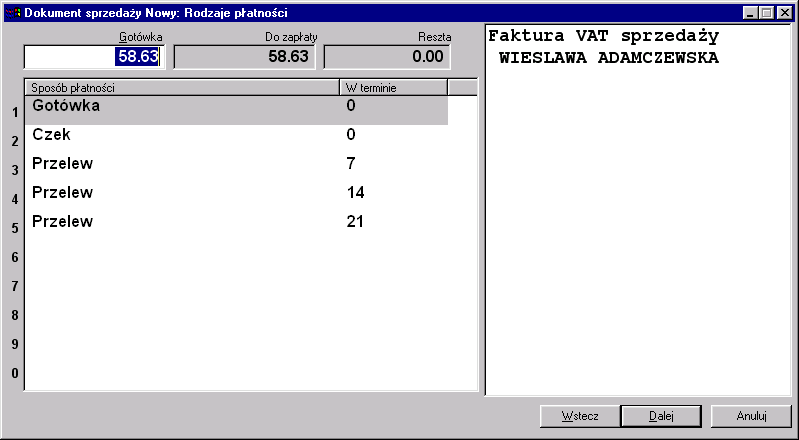 nazwy
sposob≤w p│atno£ci nazwy
sposob≤w p│atno£ci
-
terminy p│atno£ci
Rysunek .1 Karta wyboru sposobu p│atno£ci
W przypadku gdy sprzeda┐ odbywa siΩ za got≤wkΩ u┐ytkownik wprowadza
w polu Got≤wka kwotΩ przyjΩt╣ od pacjenta. Na podstawie wprowadzonej
kwoty i widocznej obok sumy do zap│aty zostanie automatycznie obliczona
reszta.
Naci£niΩcie klawisza Enter
ko±czy redakcjΩ dokumentu i powoduje jego zaksiΩgowanie.
W przypadku konieczno£ci wyboru innego
ni┐ got≤wka sposobu p│atno£ci nale┐y
przej£µ za pomoc╣ klawisza Tab do listy sposob≤w p│atno£ci, wybraµ z niej
odpowiedni wiersz i nacisn╣µ Enter.
Z okna dokumentu sprzeda┐y znikaj╣ wprowadzone
pozycje. W tym momencie system gotowy jest do rozpoczΩcia przygotowywania
kolejnego dokumentu sprzeda┐y. Mo┐na tym samym
rozpocz╣µ obs│ugΩ kolejnego klienta.
|